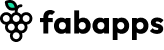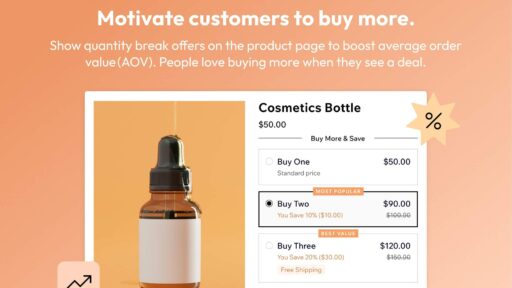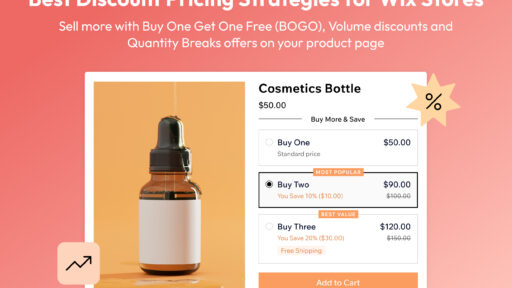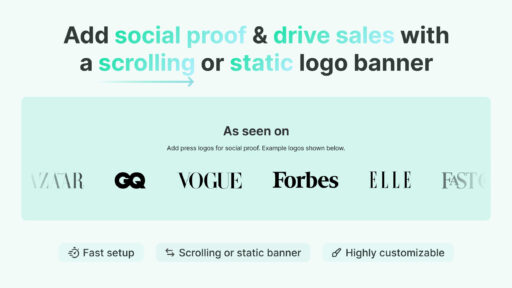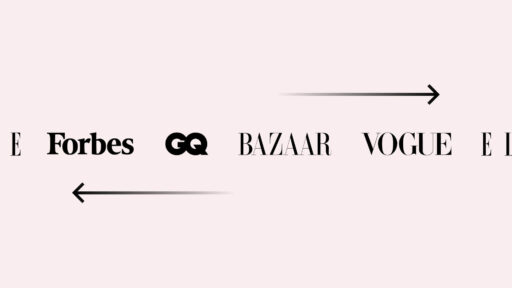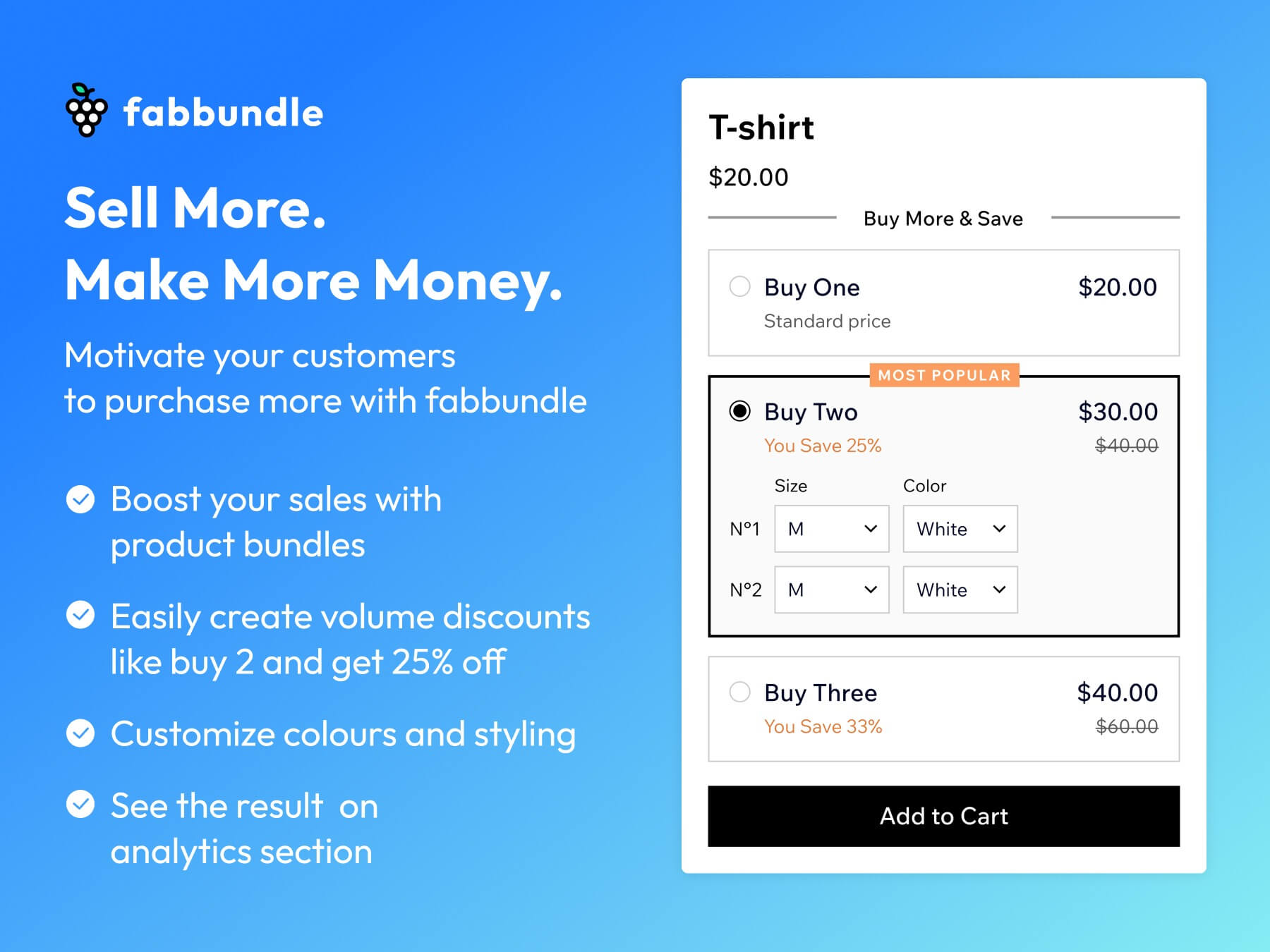
Want to boost sales and encourage customers to buy more in your Wix store? Volume discounts are a proven strategy. The good news: with the Fab Bundle app for Wix, you can easily create professional volume discounts for your Wix store, no coding needed! In this easy tutorial, we’ll show you exactly how to set it up and start increasing your average order value (AOV) today.
What Are Volume Discounts?
Volume discounts are special price reductions offered to customers who buy multiple quantities of a product. The more they buy, the bigger the discount they receive. This strategy encourages larger purchases and gives customers extra value for their money.
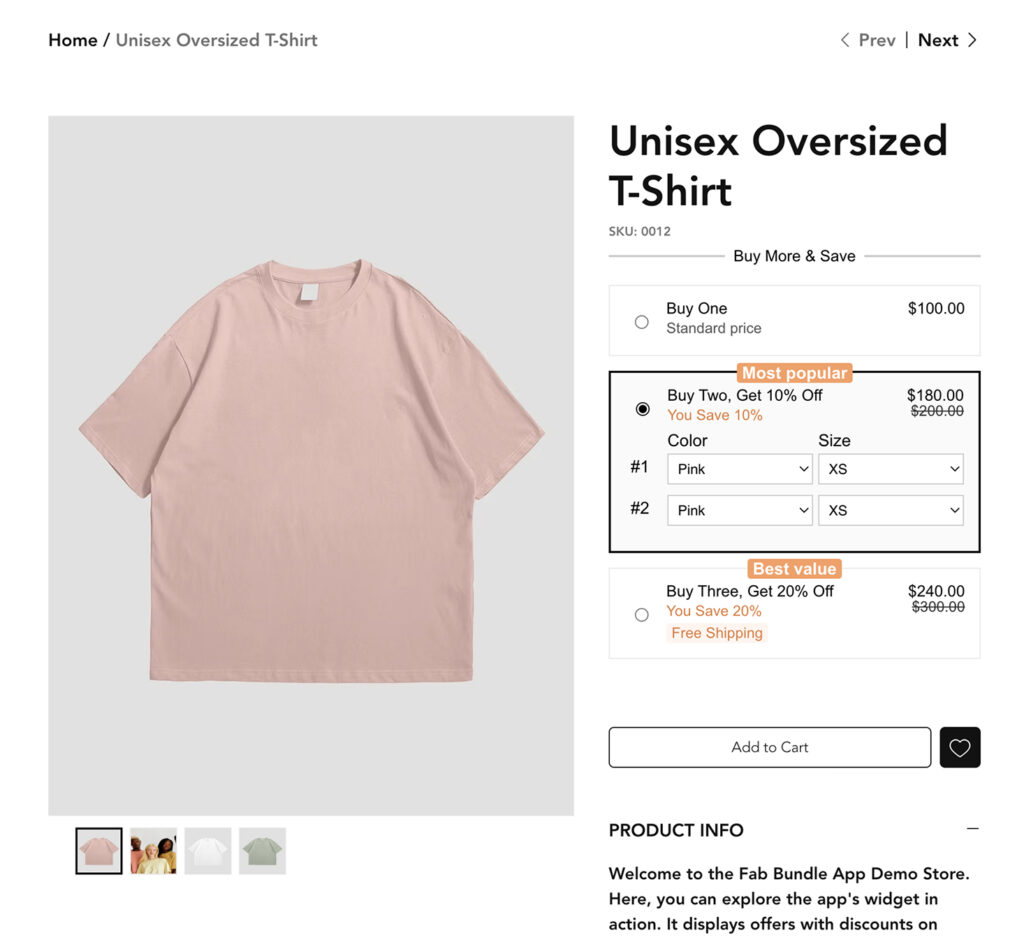
Why Offer Volume Discounts?
Volume discounts help you drive more sales in several powerful ways:
- Increase Average Cart Size
- Reward Loyal Customers
- Move Inventory Faster
- Create a Sense of Urgency and Value
How to Create Volume Discounts on Wix Using Fab Bundle
The simplest way to add volume discounts to your Wix store is by using the Fab Bundle app. It’s designed specifically for Wix users who want to set up attractive discount offers, without needing to touch a line of code.
Easy Step-by-Step Tutorial
1. Install Fab Bundle
- Go to Fab Bundle app or to the Wix App Market and search for Fab Bundle.
- Click Add to Site and complete installation.
Wait until the app’s widget is added to your product page and the installation process is complete. For more details, you can always refer to the app’s documentation.
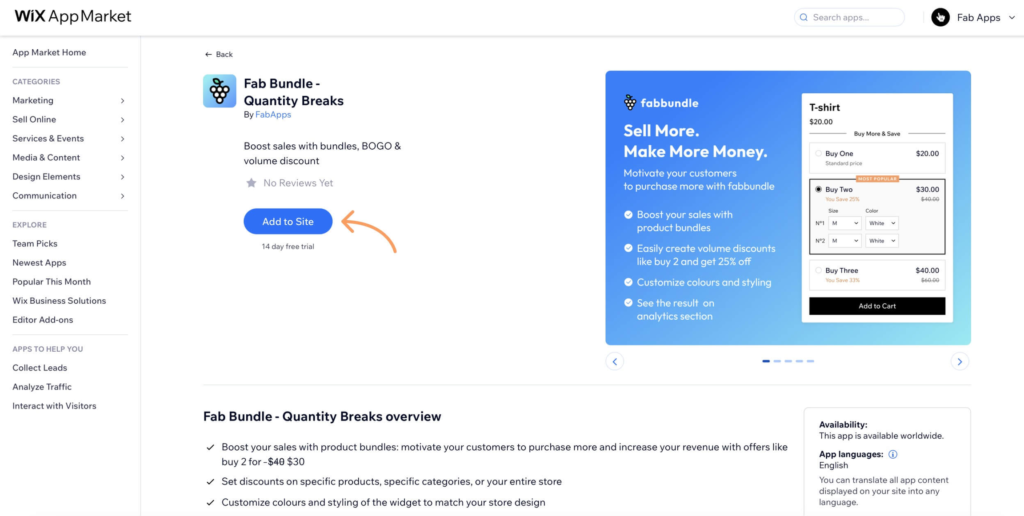
2. Open Fab Bundle and Set Up a New Discount
Open the app’s Dashboard to create your first offer. Click on the app’s widget to select it. You’ll see a set of buttons appear above the widget. Press the “Dashboard” button, and in the card that opens, click “Open Dashboard.”
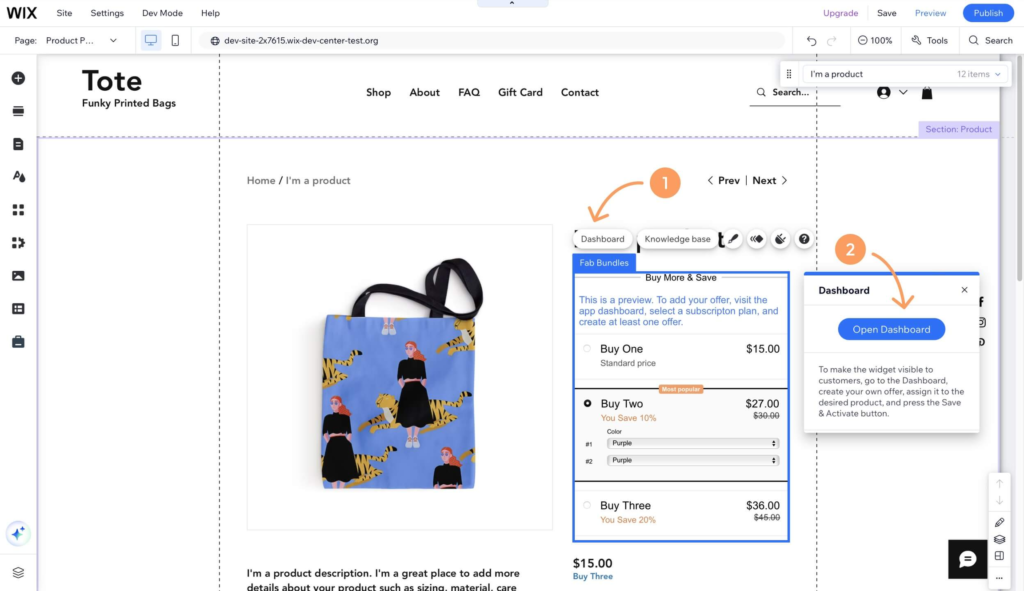
If you’re opening the Fab Bundle Dashboard for the first time, you’ll be asked to activate a subscription. Don’t worry, Fab Bundle includes a free trial, giving you plenty of time to test the app and discover all its features.
After activation, navigate to Apps > Manage Apps > Installed Apps, and click “Open” next to Fab Bundle. This will launch the app’s Dashboard.
Click the ‘Add Offer’ button to create your first offer.
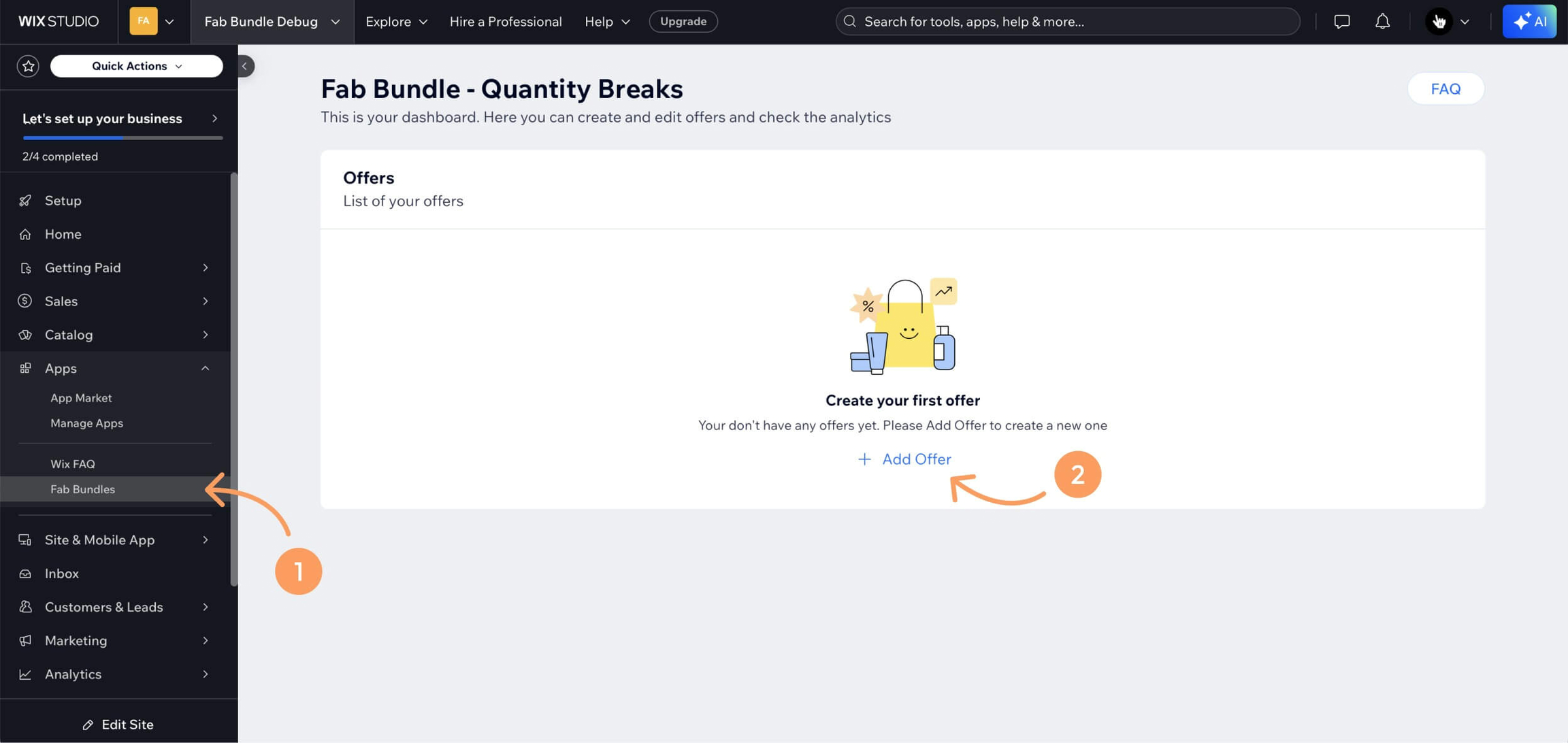
The Fab Bundle editor is designed for ease of use, featuring a real-time preview of your widget on the right side of the screen.
Begin in the General Settings by entering an Offer Name. This label is for your internal reference only — customers won’t see it — so make it specific and descriptive to keep your offers organized, especially when managing several promotions.
Then, under Apply Offer To, select where you’d like the discount to appear: across all products, selected products, or within specific categories.
Note: You can’t apply multiple offers to the same product. Make sure each offer is assigned to a unique product.
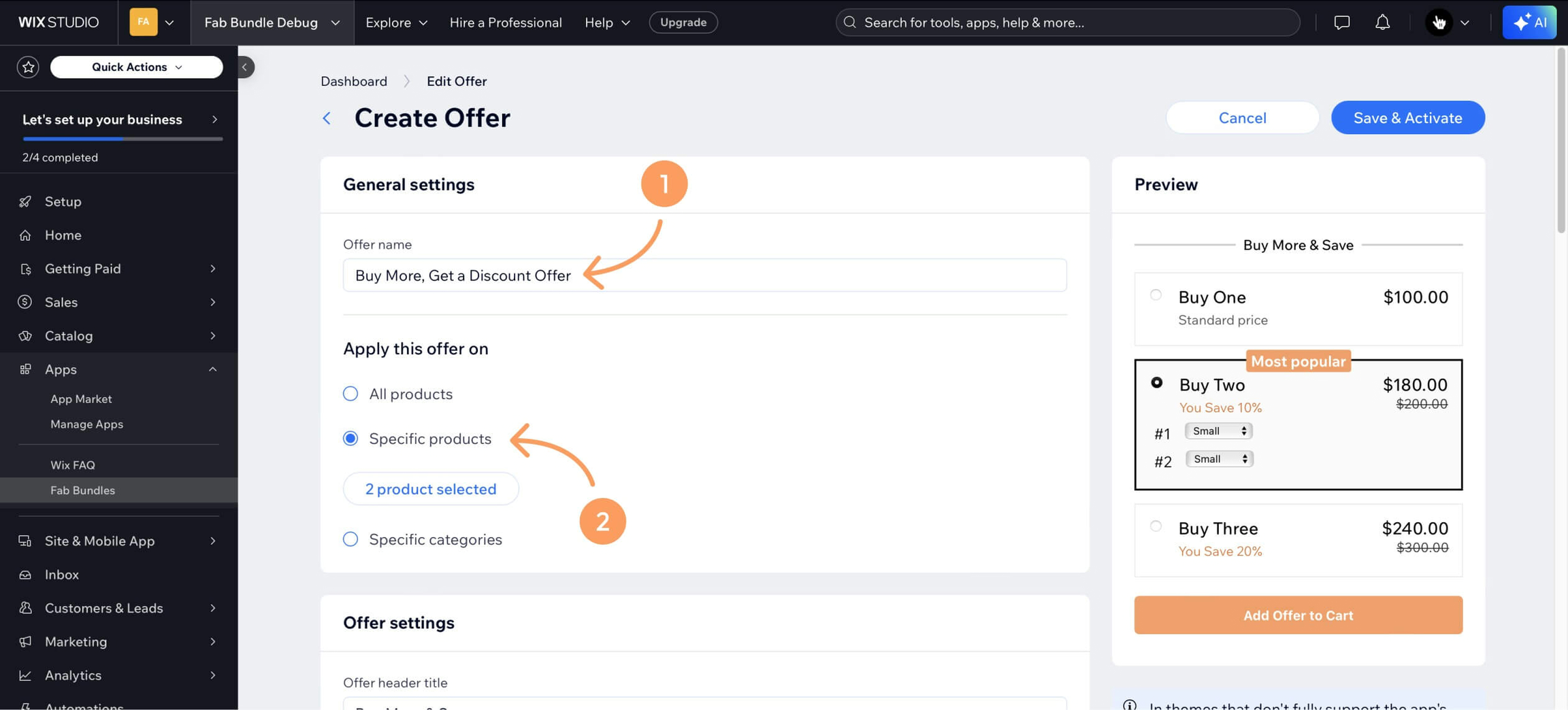
3. Define Your Discount Rules
Within the Offer Settings, you’ll customize your offer details and define the discount structure.
Start by setting the Offer Header Title — this is the text customers will see above the offer. Use it to grab attention and drive action. For example, phrases like “Buy More & Save” can encourage bigger purchases, “Limited Time Offer” can create urgency, or “Free Shipping on Orders Over $50” can add extra appeal. Feel free to get creative — this is a key space to speak directly to your shoppers.
Next, choose your Widget Layout. Fab Bundle offers four design options to match your store’s style:
- Classic Horizontal
- Classic Vertical
- Minimal Horizontal
- Minimal Vertical
In Classic Vertical and Minimal Vertical layouts, you can create up to 3 offers only. These layouts are not compatible with products that have variants and work best with simple products without variants.
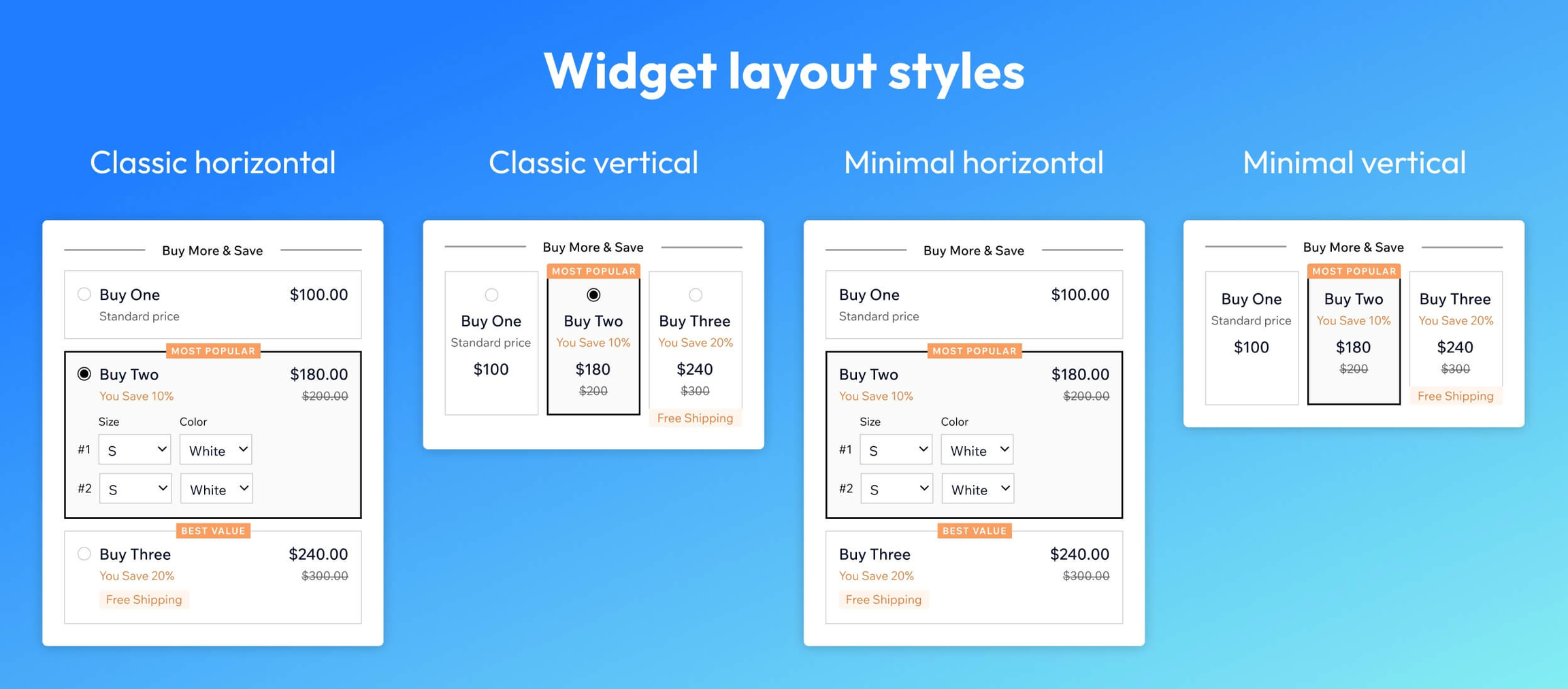
Next, you’ll find three ready-made offer templates. You can customize these, delete the ones you don’t need, or create entirely new offers tailored to your store’s strategy.
In the example setup, customers receive 10% off when purchasing two items, labeled as the most popular choice. If they opt for three items, the discount increases to 20% off. You can use the badge feature to highlight the best deal and even add additional incentives like free shipping if available.
This approach encourages shoppers to buy more items per order, helping you significantly boost your average order value (AOV).
Tip: Want to dive deeper into settings? Check out the Help Center.
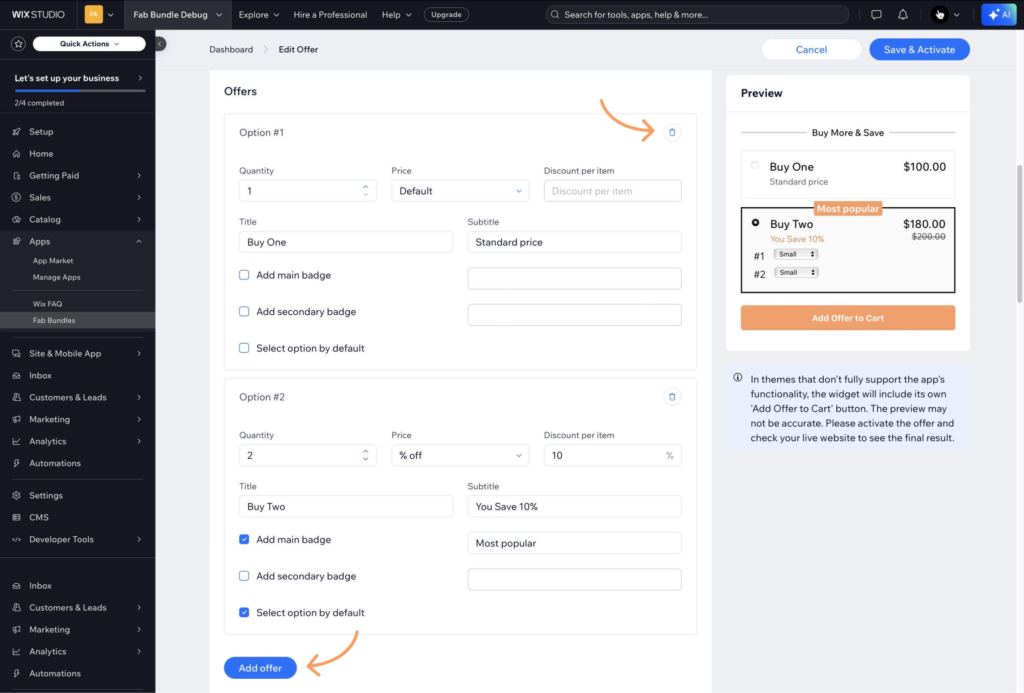
4. Save and Publish
- Once you’re happy with your offer, click Save and Publish.
- Your volume discount will now be live on your product pages.
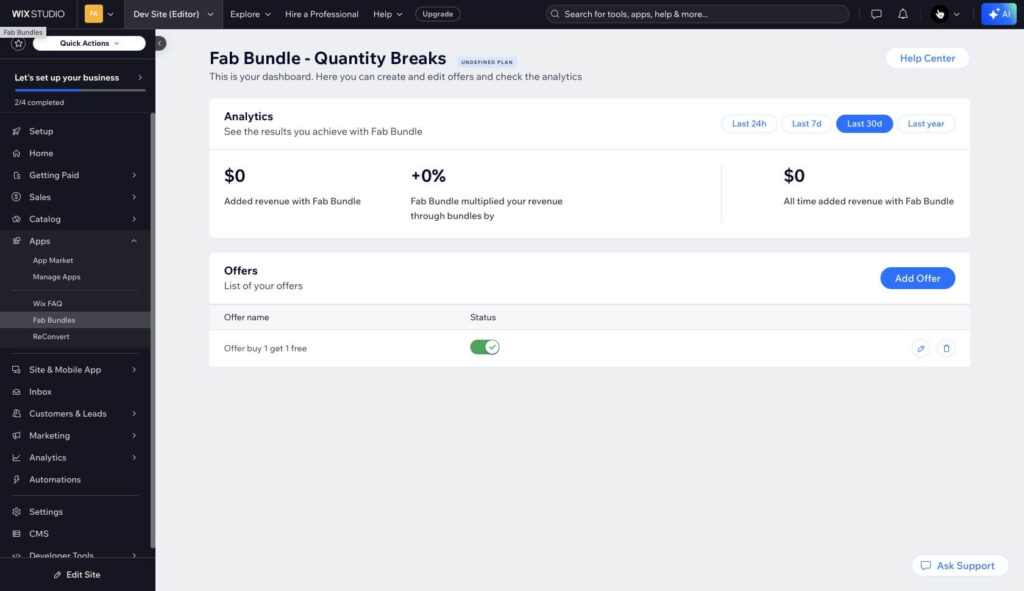
Finally, open the product page on your store where the offer was applied — you’ll see your volume discount widget live and ready to go.
Well done! Your new offer is now up and running, ready to drive more sales and grow your revenue.
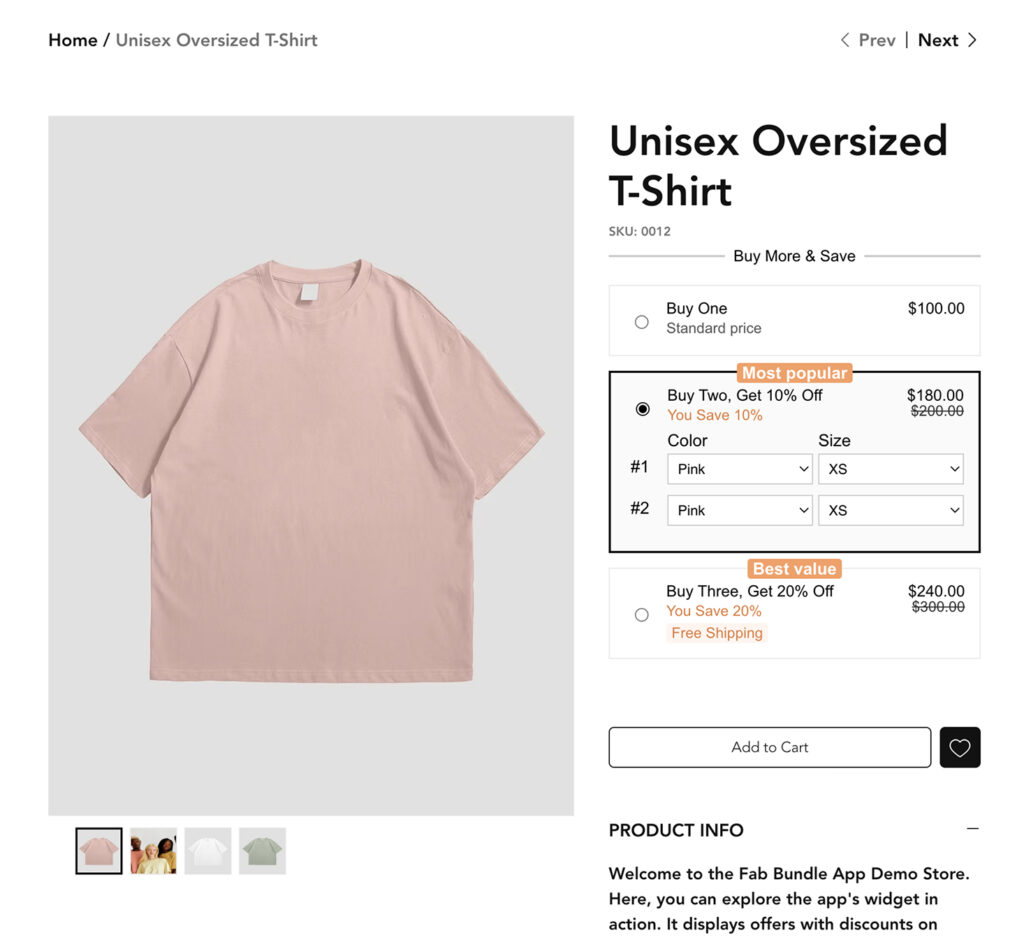
Why Choose Fab Bundle for Volume Discounts?
- Easy to Use: Set up volume discount promotions in minutes.
- Flexible Rules: Offer discounts based on quantity, collections, specific products, and more.
- Fully Integrated: Works perfectly with your existing Wix store layout and checkout.
- Mobile-Friendly: Your offers look great on any device.
Conclusion
Offering volume discounts is one of the smartest ways to boost your average order value and inspire customers to add more to their carts. With Fab Bundle, creating these offers on your Wix store is not only simple but also fully customizable to match your business goals.
Whether you’re setting up BOGO deals, quantity discounts, or bulk savings, you’re giving shoppers extra reasons to buy — and to keep coming back.
Now that your first offer is live, keep testing new ideas, fine-tuning your strategies, and watch your sales steadily climb.
👉 Install Fab Bundle today and start offering volume discounts that customers can’t resist.